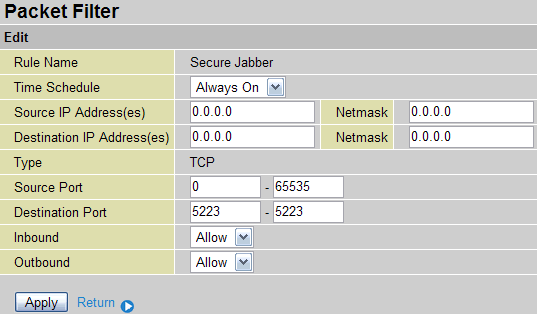
Fig.1 - Creating a new port filter rule to allow TCP traffic on port 5223
|
Additional Support Computer Systems Game Consoles |
These instructions are currently undergoing a bit of a revamp, so please bear with us whilst we improve them. In the meantime, our original notes are below:-
To access online content such as chat and the Sony Shop the PS3 needs to 'listen' and 'talk' on several 'ports'. You need to ensure that a) your firewall allows data to be sent to these ports and b) it forwards it correctly to your PS3.
Configuring the Firewall
Before you start configuring things, you probably want to sit down with a cup of tea and decide how you want your network organised. There are several ways of achieving the same thing, although not always the first or quickest solution is the best solution.
If you place your Playstation 3 in the DMZ (Demilitarized Zone) of your firewall, then these instructions may not necessarily apply, as your PS3 will be outside the secure part of your network, but if you want your Playstation 3 inside a secure firewall inside your network, then these notes may help you configure your firewall ports accordingly.
Although these instructions are written using the Orpheus supplied 'Billion' routers, they're written in a generic style so that you should be able to follow if you have a different router.
The PS3 requires the following port settings:-
| Protocol | Port number | Access? | Notes |
|---|---|---|---|
| TCP (6) | 80 | Outbound | Standard HTTP (web browsing) |
| TCP (6) | 443 | Outbound | HTTPS (secure web browsing) |
| TCP (6) | 5223 | Outbound | Secure Jabber (for online chat) |
| UDP (17) | 3478 - 3479 | Outbound + Inbound | STUN (Simple Traversal of UDP through NATs) |
| UDP (17) | 3658 | Outbound + Inbound | Playstation Network |
Go to the Firewall 'port filters' part of your router configuration. Ports 80 (HTTP) and 443 (HTTPS) should be open anyway, as they're used for web browsing and secure browsing respectively, so you need to start by configuring the router to allow outgoing traffic on TCP port 5223 (fig 1)
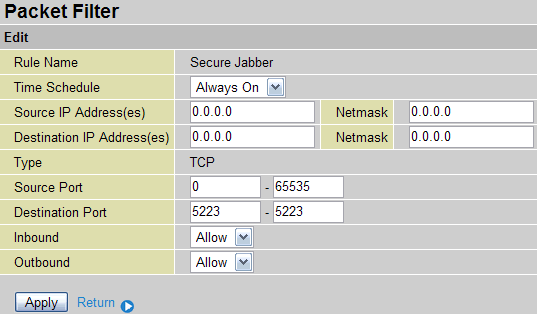
The router should supply a set of default settings for the new rule, which you should amend accordingly. Give the rule a name (maybe optional on some routers). The important bits to change are the protocol type (TCP or UDP) so select TCP from the list of menu options. Next you should allow any source port (leave default settings of 0 - 65535) and enter 5223 in both the boxes for the Destination Port. As it's a single port, you should enter the same value in both boxes, so the range will effectively be 5223-5223.
Allow Outbound and Inbound connections, then Apply the changes.
Now repeat the process for UDP ports 3478 and 3479. Because these are consecutive ports you can define them in a single operation by entering them both in the respective Destination Port range boxes. Figure 2 shows the completed firewall/port filtering setup.
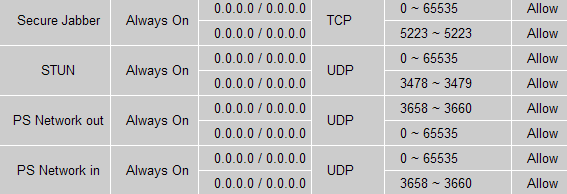
The example here shows two separate rules for the Playstation Network - source ports open as well as destination ports open - but the actual configuration may depend upon your router and firewall settings.
If you get the firewall configuration correct in the first place you shouldn't need to specifically setup NAT port forwarding.