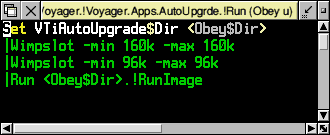
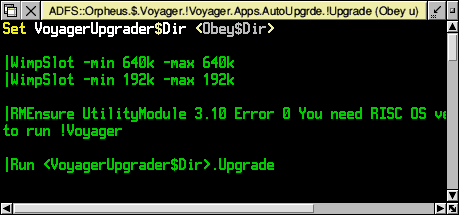
|
Additional Support Computer Systems Game Consoles |
|
Also, once you've run the upgrader you cannot go back to connecting to Argonet - unless you restore from a backup copy of !Voyager.
Disclaimer:
We accept no responsibility for any loss of data or corruption of your !Voyager software whilst performing the following update. Whilst every care has been taken to ensure that the upgrade goes as smoothly as possibly, errors can occur because it's impossible to predict every possible individual configuration scenario. We advise making a backup of any important files, including your original !Voyager before you continue.
By continuing with this upgrade the user accepts responsibility for any loss or corruption of data or program files.
Read these instructions carefully before you start the update. It will be harder for us to provide technical assistance if you've not followed the instructions correctly!
Download the Upgrader
The first thing you need to do in order to upgrade Voyager is to download a copy of !VoyUpdate which is available below.
Save the downloaded file somewhere safe on your hard disc. It's a ZIP archive so you will need a utility such as !SparkFS or the freeware !SparkPlug in order to extract the actual upgrader inside it.
Once you've opened the archive, drag the enclosed !VoyUpdate application to your hard disc. You can run it from inside the archive, but it's not recommended. When you've saved it somewhere on your hard disc, you're ready to run the upgrade. Before you do so though, you need to check a couple of things....
Firstly, make sure the copy of !Voyager that you wish to upgrade has been 'seen' by the filer. If !Voyager is already running quit from it before you continue.
Secondly, !VoyUpdate will automatically make a backup of your existing !Voyager, just incase you forget to make your own backup (recommended) so you need to ensure that there is at least 5MB free space on your hard disc before you continue with the upgrade. The automatic backup will be placed in the same parent directory as your existing !Voyager application, and called 'VoyBackup'.
Running the Upgrader
You're now ready to start the upgrade process.
Double-click on !VoyUpdate in order to load the upgrader.
The upgrader will automatically detect whether !Voyager has been 'seen' by the filer or is already loaded. If !Voyager is already loaded, it will give you the option of quitting !Voyager before continuing. If !Voyager hasn't been 'seen' yet, simply open the directory containing !Voyager and click 'Continue' in the !VoyUpdate instruction window.
If !VoyUpdate is ok with the state of your !Voyager, it will now ask you to enter your Orpheus Dialup password. This will have been provided with your account details when you first opened your Orpheus account. Enter it carefully, making note of any capital letters or numbers. It's case-sensitive. Click 'OK' or press 'Return' when you've entered it.
N.B. If you're using broadband, then the dialup password is ignored within Voyager - so you can just enter your POP password in order to progress to the next question.
All passwords should generally be 8 characters long. If you enter the wrong number of digits, !VoyUpdate will report an error and ask you to re-enter the password. If you genuinely have a different length password, click MENU over any !VoyUpdate window and toggle the 'Strict' menu option. This will temporarily remove error checking and allow you to enter your password.
If the password is accepted, !VoyUpdate will now ask you to enter your POP3 email password. This should also be on the letter sent when you opened your account. Again, it's case-sensitive and should be 8 characters (although you can turn off 'Strict' again if needs be). Click 'OK' to continue.
!VoyUpdate will now ask you to enter your Orpheus email address. This is the primary email address associated with your new Orpheus account and is generally in the form username@orpheusmail.co.uk
DO NOT enter your account ID, such as ab15@orpheusmail.co.uk because this address will become your 'From' address that will be used for sending out emails - so you want your actual email address.
If you've asked for an alternative domain (instead of orpheusmail.co.uk) then enter that instead, such as pvigay@ormail.co.uk etc.
Click 'OK' to continue.
Doing the Update
!VoyUpdate now has enough information to perform the upgrade of your !Voyager suite. It will ask you for confirmation, so if you want to actually go ahead and update your copy of !Voyager, click the 'Continue' button now. If you click 'Back' you can go back and make any changes to previous steps, such as passwords and/or email address.
When you click 'Continue', !VoyUpdate will update your copy of !Voyager. Please wait a few moments whilst the relevant files are copied and updated.
When the update is complete, !VoyUpdate will tell you so and the final option is 'Quit'. You can now run your updated copy of !Voyager and, if the update has run smoothly, you can now connect to Orpheus.
Don't worry about your username still being displayed as argab15 or somesuch in the user preferences. The 'arg' bit is ignored, and we've configured the same user ID conventions on Orpheus as you used to have on Argonet, so that's nothing to worry about.
Also, note that news.orpheusnet.co.uk is the correct news server address. This can be confirmed by opening Voyager's Preferences->News... and scrolling to the bottom of the window. Ensure that 'Use alternative news server' is ticked and news.orpheusnet.co.uk is entered into the writable box just below it. Then click 'Save'.
Problems?
If you encounter any problems whilst carrying out the update of your copy of !Voyager, please make a note of the exact error message reported, and at which step in these instructions things went wrong. We will require these if we are to offer support.
If the upgrader reports that there is not enough space to perform a backup of your original Voyager, you may have to check a) how much space your existing copy is occupying and b) how much space is left on your hard drive. You may find that if you have 100's of emails in your existing Voyager, they occupy a large amount of space. If you don't want to backup Voyager, or have backed it up manually, you can turn off the backup facility by toggling the 'Backup Voyager' menu option to off.
If VoyUpdate still thinks there is not enough space left on your hard disc, even though there is, it could be that RISC OS is misreading the freespace map of your hard drive. You can over-rule this check in VoyUpdate by turning off the 'Strict' option on the main menu.
Calypso: Calypso is currently not supported by Orpheus. The upgrader assumes you are using the standard POP3Fetch transport for mail fetching. If you're using Calypso/CalPOP, you need to manually run !POP3Fetch in order to download your emails. You can find this inside !Voyager.Apps.Transports and you may find it worth adding to your pinboard for ease of running it in the future.
Voyager is a very complex piece of software and you may find that it's left in an unusable or partially updated state if something does go wrong. We will endeavour to help you out in the event of problems, but we cannot emphasise strongly enough the need to make a backup of your previous copy of !Voyager before you start - and ensure there is enough free space on your hard disc.
The auto-upgrade checking is disabled automatically if you've run version 1.04 or above of the upgrader (above), but you can carry out the modification manually by using a standard text editor such as !Edit, !Zap or !StrongED.
Carry out the following step-by-step instructions:-
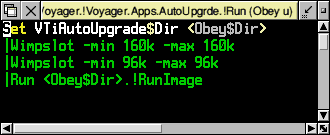
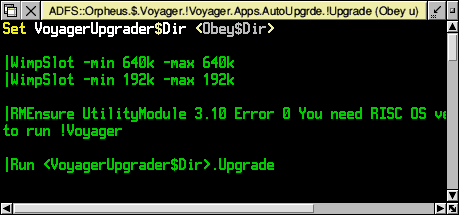
Close all the open windows and you should now find that in future Voyager won't try checking for updates and you should find that you can connect without getting an error message from the auto-upgrader.