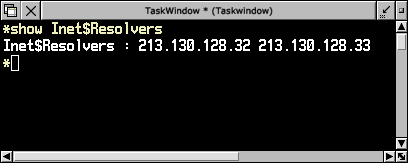
|
Additional Support Computer Systems Game Consoles |
If this occurs, you may need to press Alt-Break in order to quit Voyager - or wait for it to give up. This could be a DNS (name server) issue whereby Voyager has not been fully updated to Orpheus compatibility.
Once you have control of the machine back again, press CTRL-f12 which should open a 'Task Window' from where you can enter operating system commands. Now type
*Show Inet$Resolvers
and press return. You should get an output like that below.
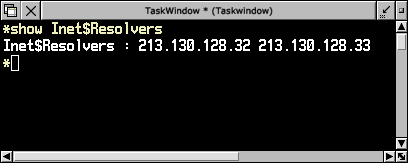
The numbers should be the same as those in the screenshot above; ie. 213.130.128.32 and 213.130.128.33
If they're not (or quite possibly are 158.43.240.4 and 158.43.240.3 - the old Argonet name servers) then something is wrong somewhere. Perhaps your copy of Voyager wasn't upgraded to Orpheus compatibility correctly. If so, you should check the two files !Voyager.!Run and !Voyager.Stack.Startup to see what values are assigned to the inet$resolvers system variable. Edit both of these files using your favourite text editor, but don't forget to hold SHIFT down when you double-click on !Voyager, or you'll end up loading it instead of opening the directory.
In !Voyager.!Run you want to look for the line shown below (click to view fullsize) and change to the numbers shown above.
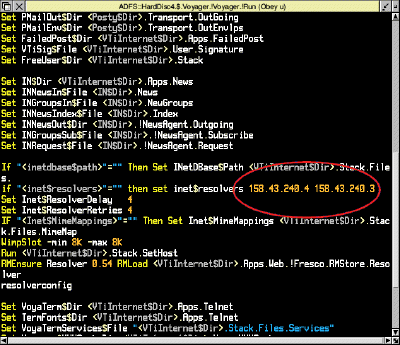
Save the file back and then reboot your machine. This should resolve the problem and you should now be able to connect and fetch mail/news.
When you dial into Orpheus, the modem performs various communications with our server in order to connect at the optimum speed. However, some modems take longer than others to negotiate the connection. As !Voyager can be somewhat impatient in trying to get online, it can incorrectly report that the modem took too long when connecting. The modem's not really taken too long, but rather Voyager is waiting too short a period before deciding that the modem hasn't responded quick enough.
If you encounter this problem, click MENU (the middle mouse button) over the green telephone Voyager iconbar icon. Select Preferences->Connect and then scroll to the bottom of the resulting configuration window.
Ensure that the 'Extend connection time' option is turned ON by ticking the box if necessary.
Click on Save and Voyager will be permanently set to wait a bit longer for a modem response on subsequent connections to Orpheus.
You may find that this option is turned off by the VoyUpdate process to upgrade Voyager from the original Argonet settings, so it's worth checking the status of this, especially if you've just switched from Argonet to Orpheus.
Some users have reported the line dropping on them after a random period of being online, ranging from a few seconds to several minutes. From investigations, this looks like it's caused by rogue modem settings or drivers, especially if you're using an old Argonet supplied 'Magic Express' modem.
This is because back in the early days of Argonet, when speeds of 56K were just introduced and relatively new, there were various different standards all competing for adoption (a bit like the early video recorder standards such as Betamax vs VHS). One such standard was K56 Flex which is no longer widely used, with most modems nowadays supporting the v90 standard. Argonet used to have a special number you could dial into, which supported K56 though, and some of the modem drivers supplied with Voyager specifically switch capable modems into 'K56 mode', which is what appears to be causing the problems connecting to Orpheus.
The solution to this appears to be to set the modem to it's bog-standard, factory settings and use the Generic Hayes (1) driver. This can be selected from the Preferences->Modem configuration window. Save the settings and then shutdown and restart the computer. Also, turn the modem off for 15 seconds and then on again, to ensure that any previous settings should be cleared, although whether or not K56 mode has been set into the modems non-volotile memory depends on the make and model of modem you have.
This is normally caused by just the first one of those parameters (Server name) not being set correctly by Voyager. You can verify this by opening a task window (press CTRL f12) and entering *SHOW VTiInternet$NewsServer and pressing return. If you get nothing printed (ie. just another * prompt) then this variable has not been set, so you'll need to set it manually.
The easiest way of solving this, and preventing it from occurring in future, is to physically amend one of the files within Voyager, adding an extra line which explicitly sets this variable.
Open !Voyager.Apps.Transports.!NNTPFetch, bearing in mind you will have to hold down the SHIFT key when you double-click on !Voyager and again when you double-click on !NNTPFetch. Inside this directory you will find a file called !Run - which is the one you need to edit. Hold SHIFT down again and double-click on !Run. This will load the file into a text editor and you should see a window like the one shown below - colours may be different, this is loading into !Zap.
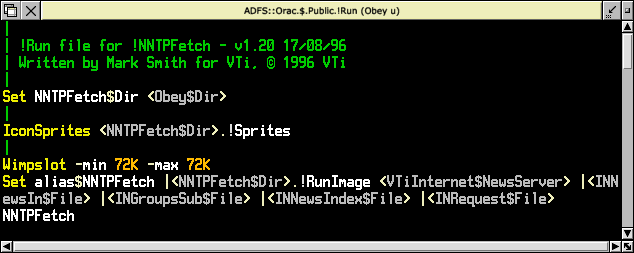
You need to add a new line between the Wimpslot line and the Set line, saying Set VTiInternet$NewsServer news.orpheusnet.co.uk. The window will look like the following;
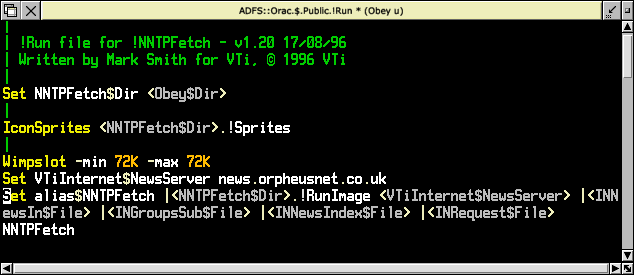
You should now save the file, either by pressing f3 and clicking Save or by closing the window and confirming the save at the prompt.
You can now close all the open windows and you should be able to double-click on !NNTPFetch in order to initiate a news fetch, and everything should now work.