|
Additional Support Computer Systems Game Consoles |
Use of FTP to update your Orpheus web pages
All Orpheus Internet subscribers get 50MB of free webspace, linked to a sub-domain on the orpheusweb.co.uk (or orpheuswww.co.uk) domain. For example, a user called John Smith might have the sub-domain 'jsmith', giving a homepage URL of http://jsmith.orpheusweb.co.uk
As a special offer to our subscribers, the name you choose for your homepage URL can be chosen freely, subject to it being available on a first come, first served basis. A list of subscriber homepages is available at www.orpheusweb.co.uk/users.html
Please note that your webspace is created for you on demand, meaning that when you first open an Orpheus account, your webspace is not automatically activated until you contact us and specify what sub-domain name you would like. We then aim to setup your webspace and provide FTP login details within 48 hours.
To upload your website you require an FTP client. FTP stands for File Transfer Protocol and is used for copying files between your hard disc and the Orpheus web server where your web site is hosted.
FTP clients are available for virtually all types of computer and if you haven't already got one or can't find one, you can download one from the downloads section of our website.
Whatever FTP client you use, you will need three items of information in order for you to login to our server and copy your files across. These are the hostname which is effectively where your site is located, a username and a password. These will be provided to you when we activate your user webspace.
In the example here, we use an FTP client called FTPc which is for the popular RISC OS system, but Windows and Mac FTP clients look and behave roughly similarly.
Load your FTP client and open it's main window. Then enter the hostname, username and password. Most other settings can be left to their default values.
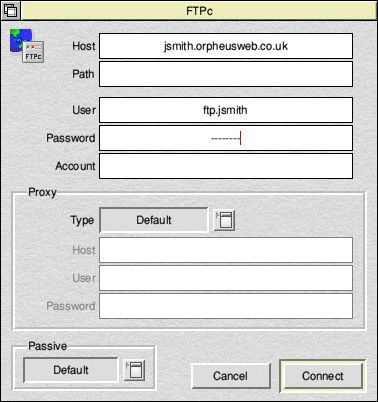
If your FTP client has a proxy option, leave it turned off. The only other setting which may make a difference to making a successful connection to the server is a setting known as 'Passive'. This is to get around certain firewall security and will probably only affect you if you're connecting from a workplace or behind a broadband router with firewall enabled. Generally you should leave it set to the default setting but if you can't get connected first time, you may want to toggle it on or off (depending upon what it's already set to).
Once you've entered your webspace details, you should be able to click 'Connect' to initiate the connection with our server. If all is well, you should be logged in and shown a file listing of your webspace. To upload (or download) files it's simply a case of dragging and dropping from your computers hard disc to the window shown in the FTP client.
Some Windows FTP clients, show both your hard disc file listing and the remote server file listing in the same (split screen) window, but most should be fairly self-explanatory to use. If you encounter problems, feel free to contact us for help.
Some web browsers (such as Firefox) will allow you to access FTP fites.
If you're using the Firefox web browser, then continue reading. If however you're using Internet Explorer, then skip to the next step.
This is relatively simple, just by modifying the URL to include the username you wish to login as. For instance, if your hostname is ftpadmin.somesite.co.uk and your username is ftpzz01 then enter the following for the URL.
ftp://ftpzz01@ftpadmin.somesite.co.uk
and press return.
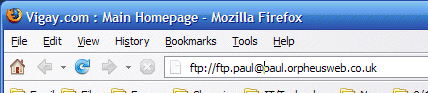
Fig.2 - Enter username with URL in browser URL bar.
The web browser will attempt to connect to the site and, when found, should pop up a login box asking for your password (fig.2). Enter your password, saving if required, and click continue.
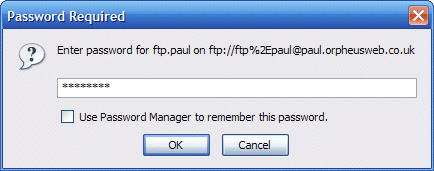
Fig.3 - Enter password
If all is well, the web browser should connect to your webspace and display the files in your root directory (fig.4).
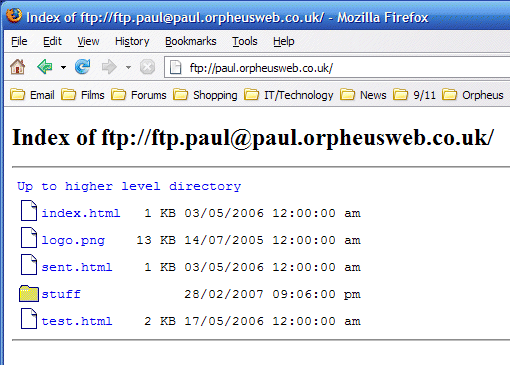
Fig.4 - Files in your web space on the remote server
Microsoft Internet Explorer doesn't like connecting to websites via FTP, so rather than using Internet Explorer itself, you should just use the standard File Explorer built into Windows. To start, simply open 'My Documents' or some other window giving the standard file explorer window (fig.5)
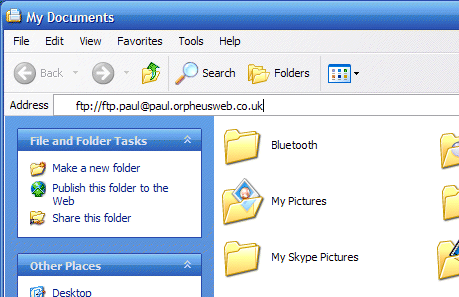
Fig.5 - Enter the URL via File Explorer.
Again, you will be asked to confirm the username and enter the password (fig.6). Enter your password and click on Log On.
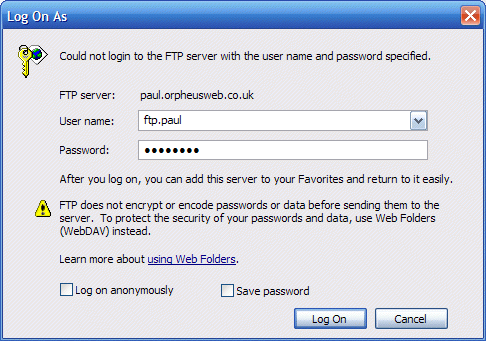
Fig.6 - Confirm your username and enter your password.
Once you've successfully logged on, a directory of your files should be displayed (fig.7) and you can drag and drop files in order to download/upload them.
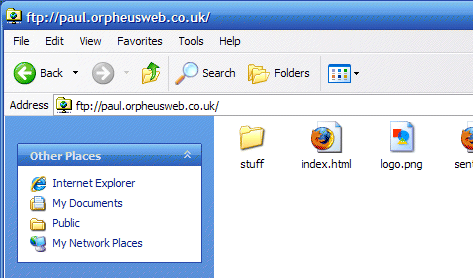
Fig.7 - Drag and drop files into your webspace.